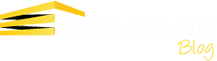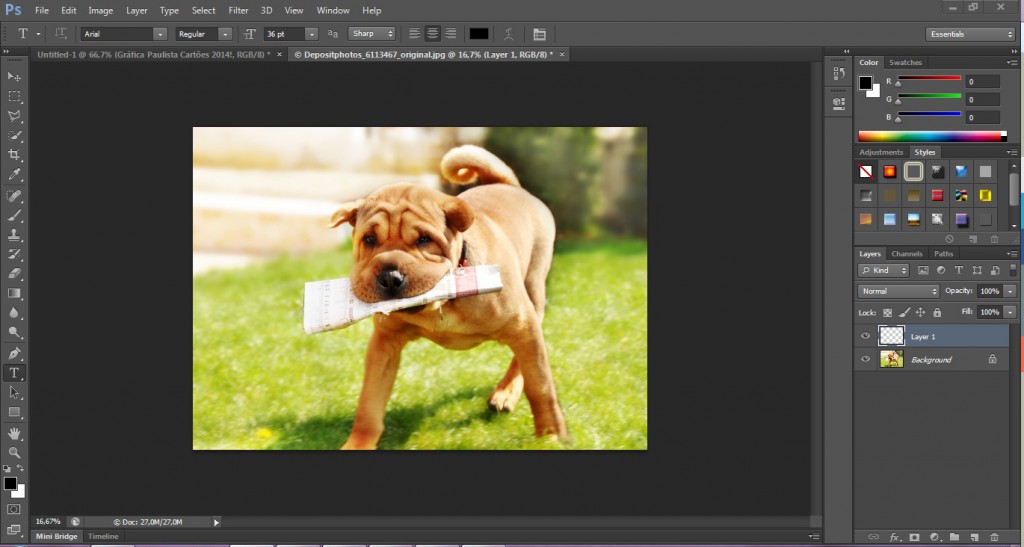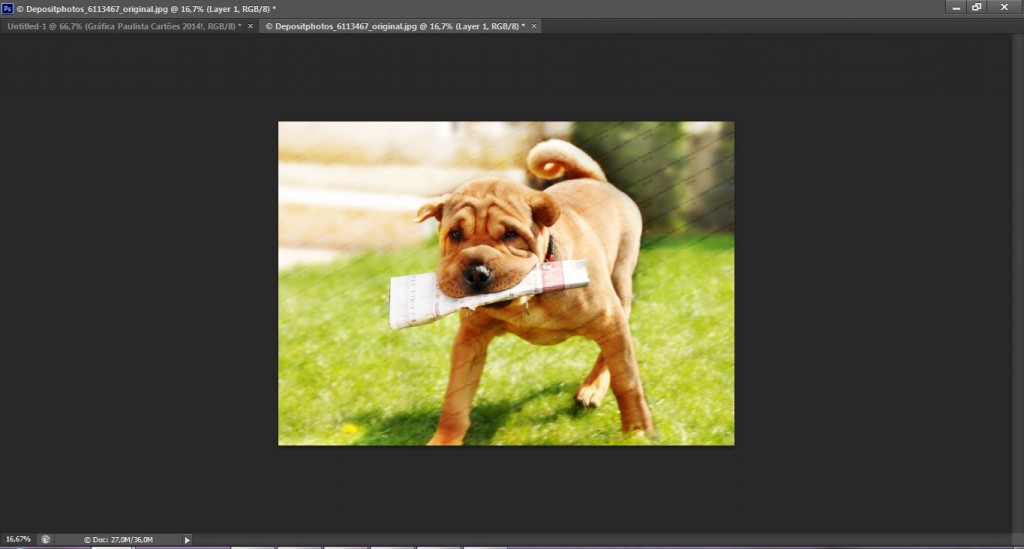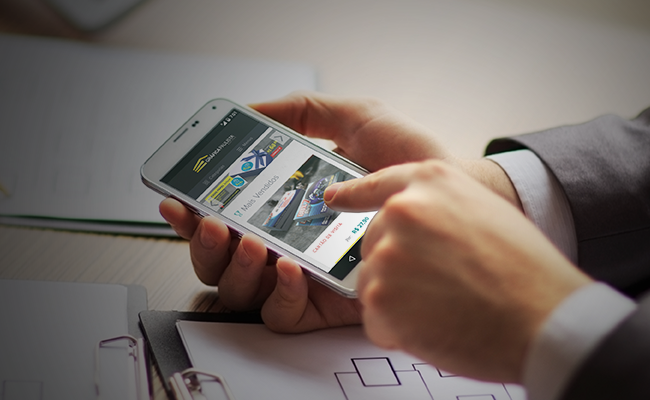25 passos para criar uma marca d’água em suas imagens utilizando o Photoshop
Por |Quer inserir a sua marca d’água em seus trabalhos? Confira como é fácil fazer isso em apenas 25 passos.
01. Clique em File> New para criar um novo documento.
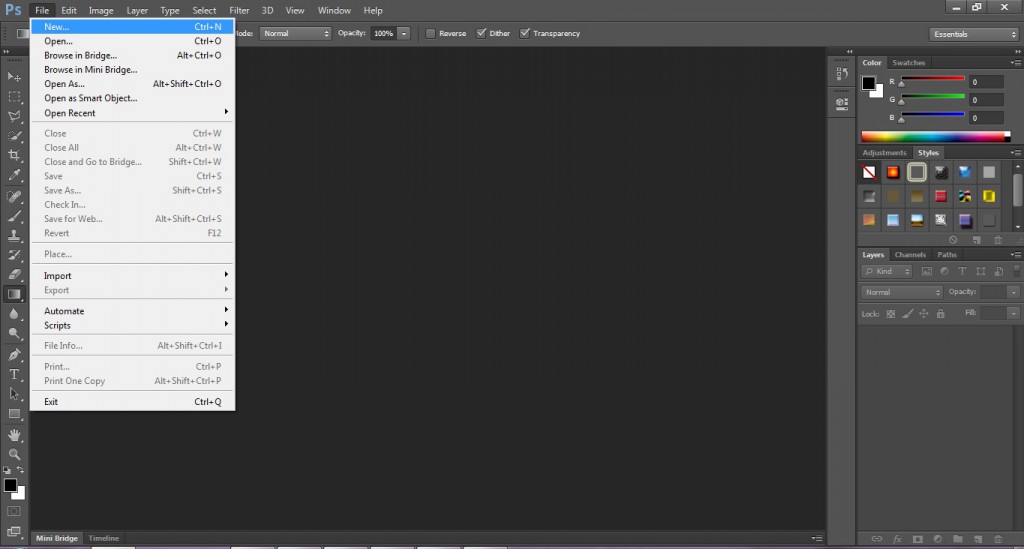
02. Determine os valores abaixo e pressione Ok.

03. Seu documento deverá ficar como o da foto abaixo.
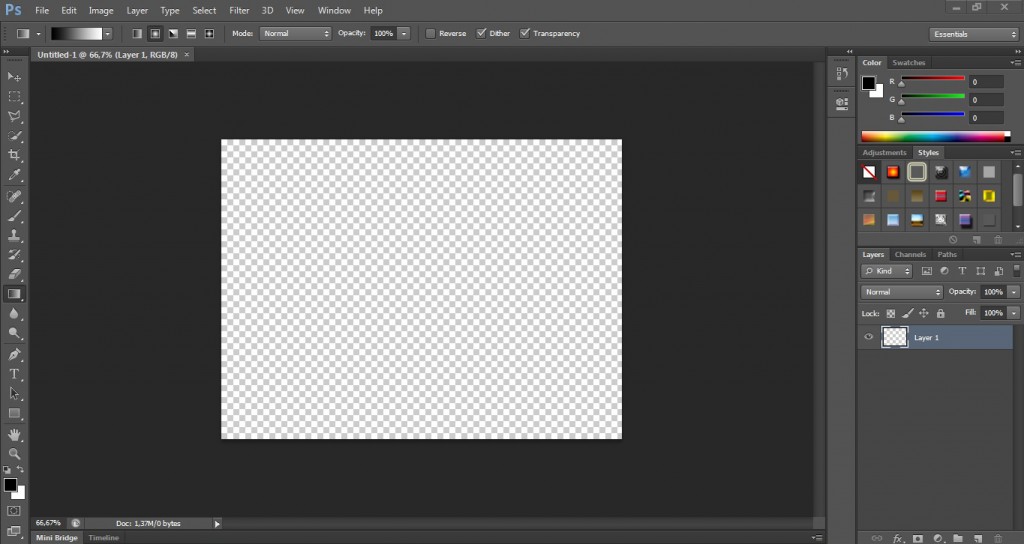
04. Pressione a letra T do teclado para selecionar a Horizontal Type Tool.
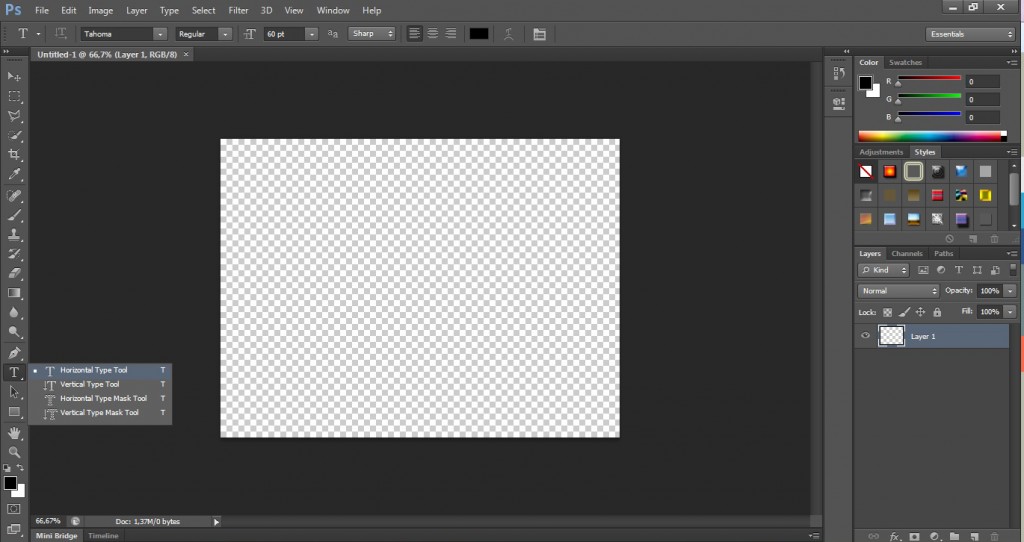
05. Determine os valores abaixo na barra de opções da ferramenta.

06. Determine os valores abaixo para centralização e cor de texto.
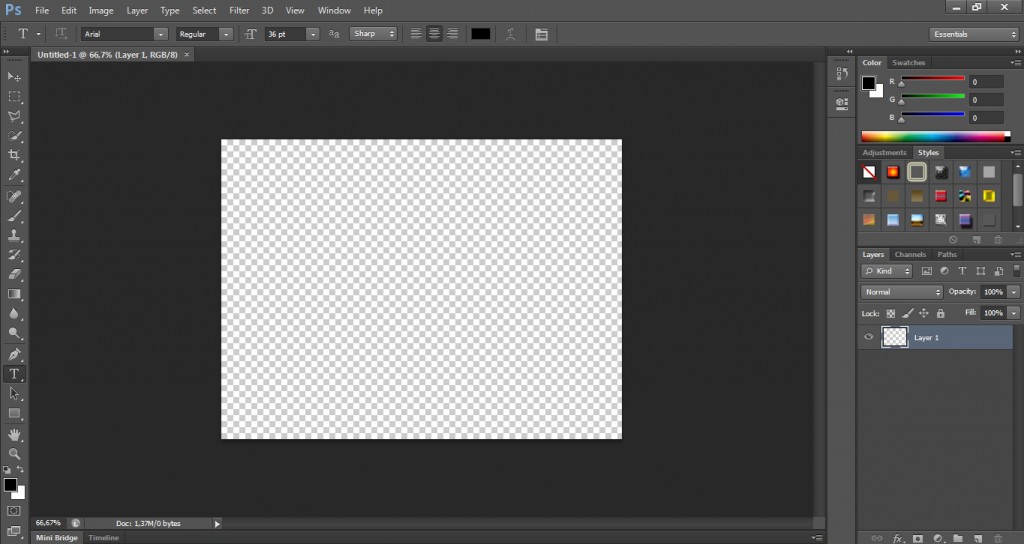
07. Digite a informação que você usará como marca d’água em suas imagens.
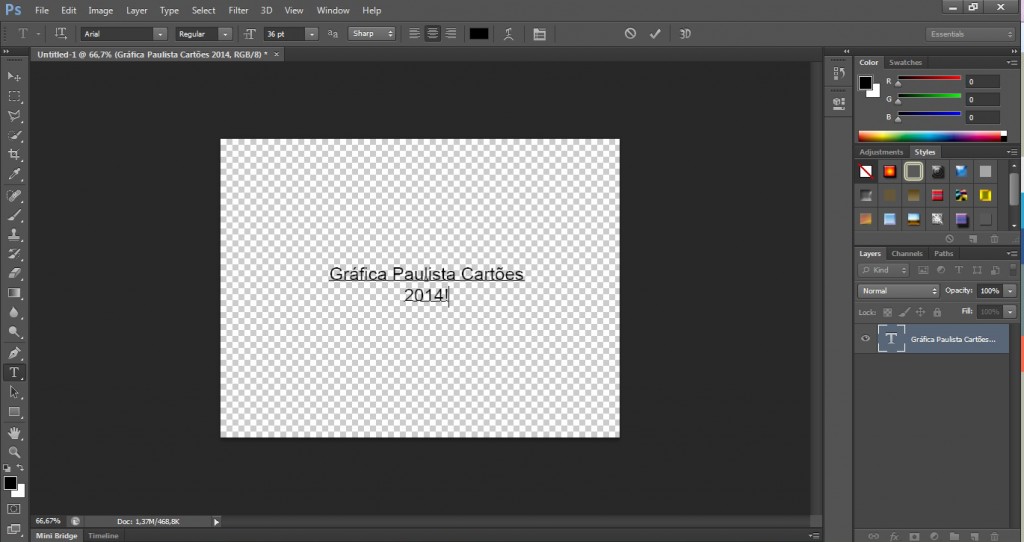
08. Clique Ctrl+Enter para finalizar a edição da palavra ou texto.
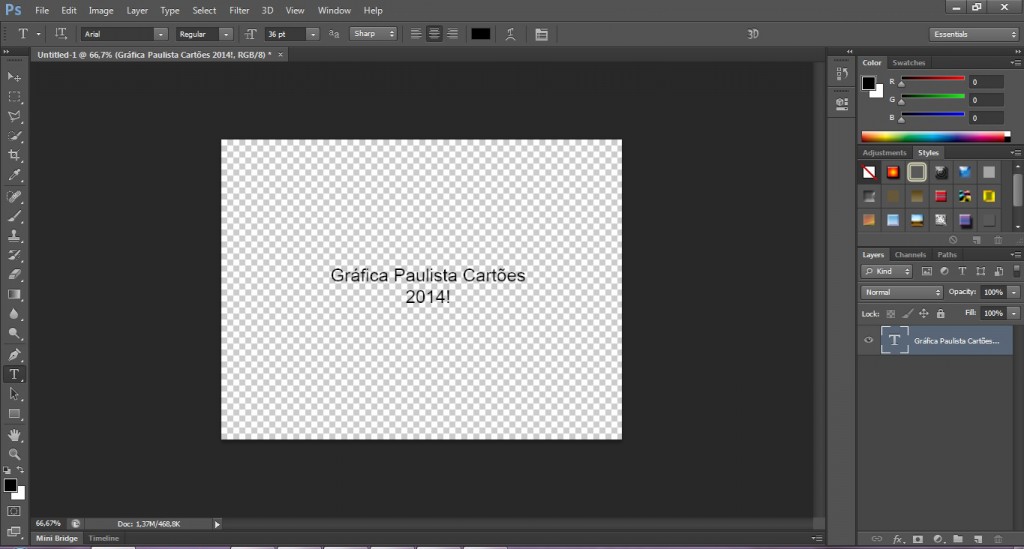
09. Pressione Edit> Free Transform para abrir a caixa de Free Transform.
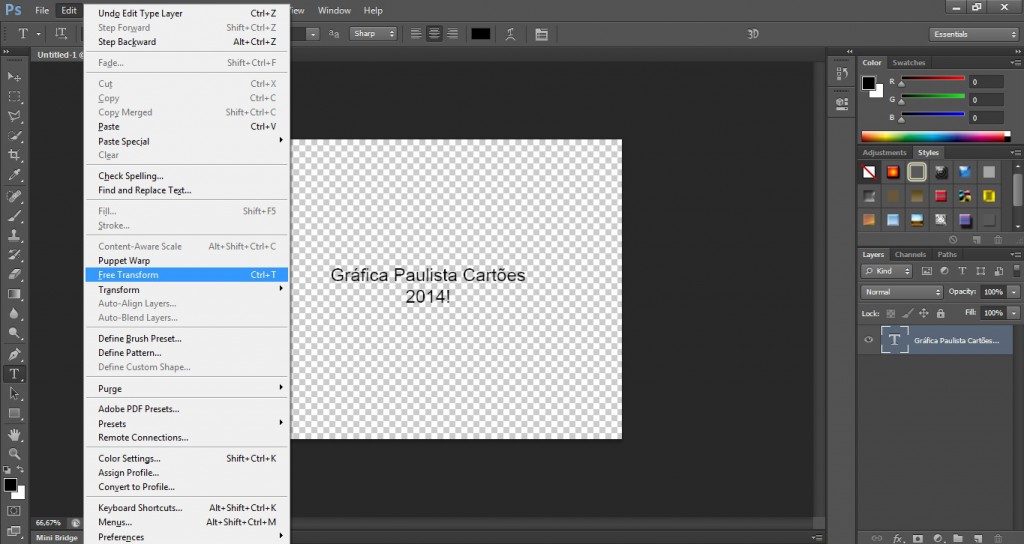
10. Redimensione o texto como achar melhor, pressione Enter para finalizar a transformação.
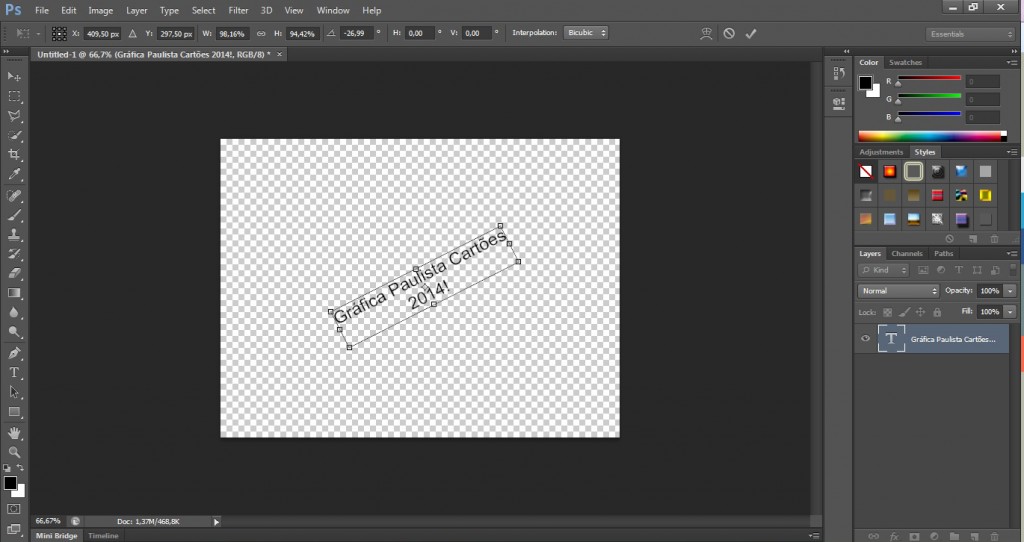
11. Clique em Image> Trim para liminar as áreas restantes da imagem.

12. Defina os valores abaixo para eliminar a área transparente ao redor da palavra ou texto.
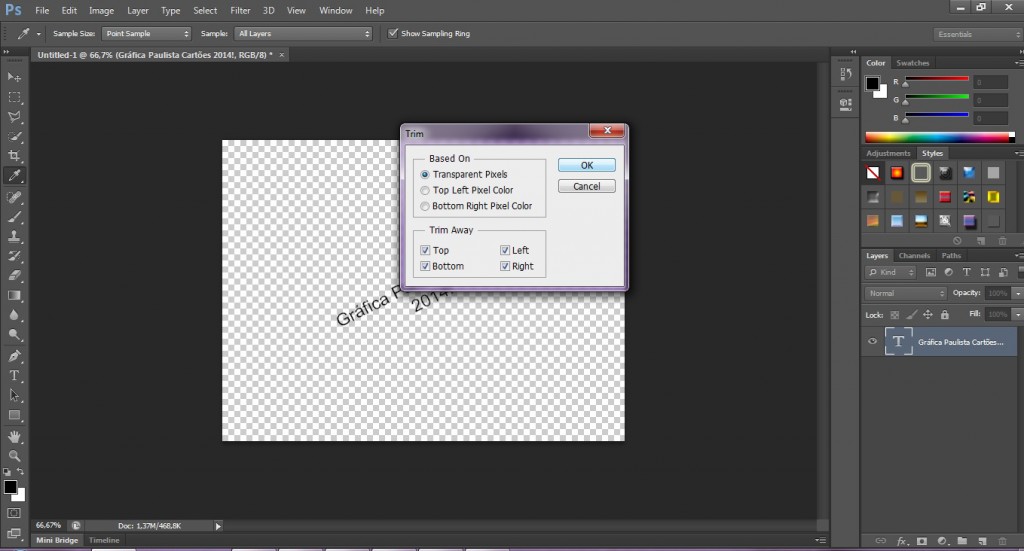
13. Sua imagem deverá ficar como a da foto abaixo.
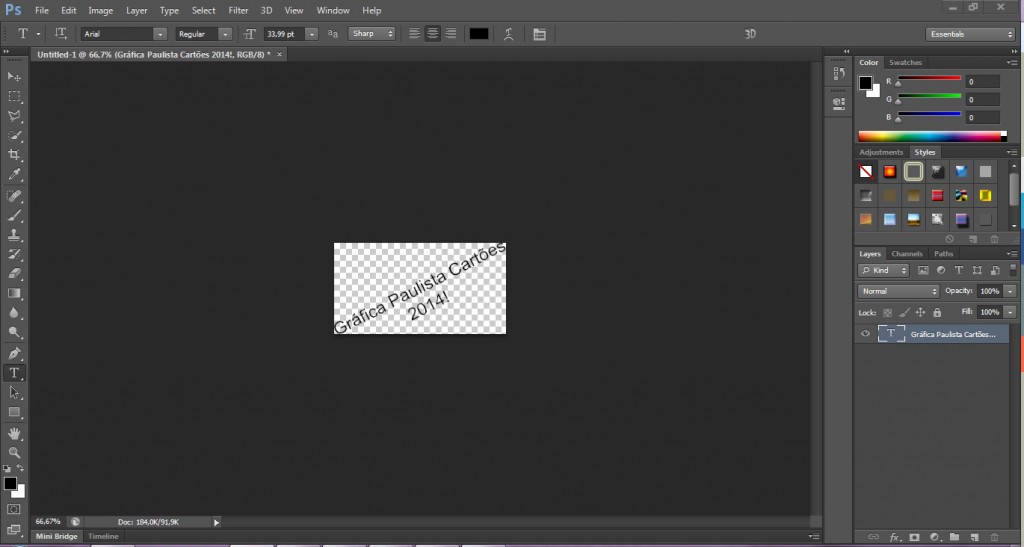
14. Clique em Edit> Define Pattern para criar um pattern de nossa assinatura.
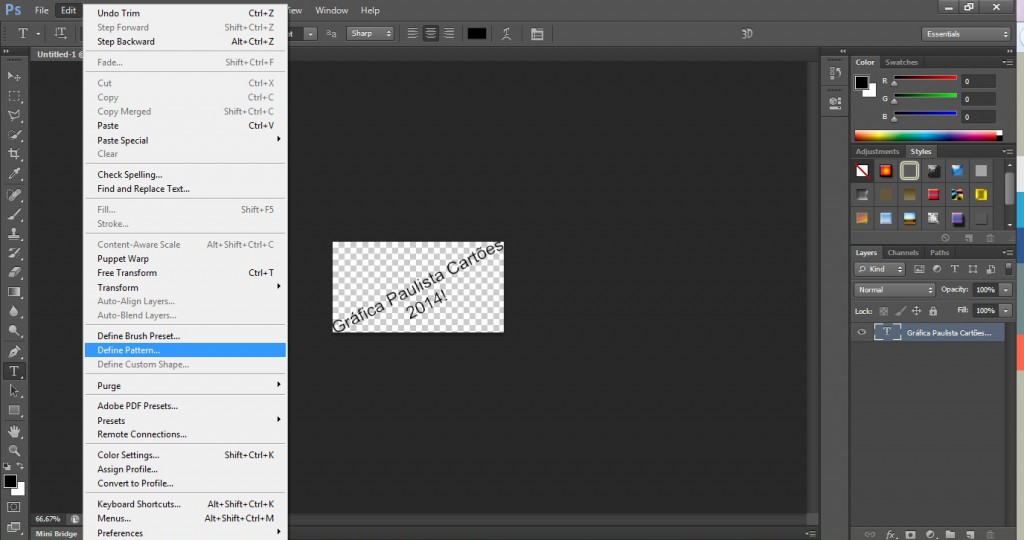
15. Escreva um nome qualquer para seu pattern e pressione Ok.
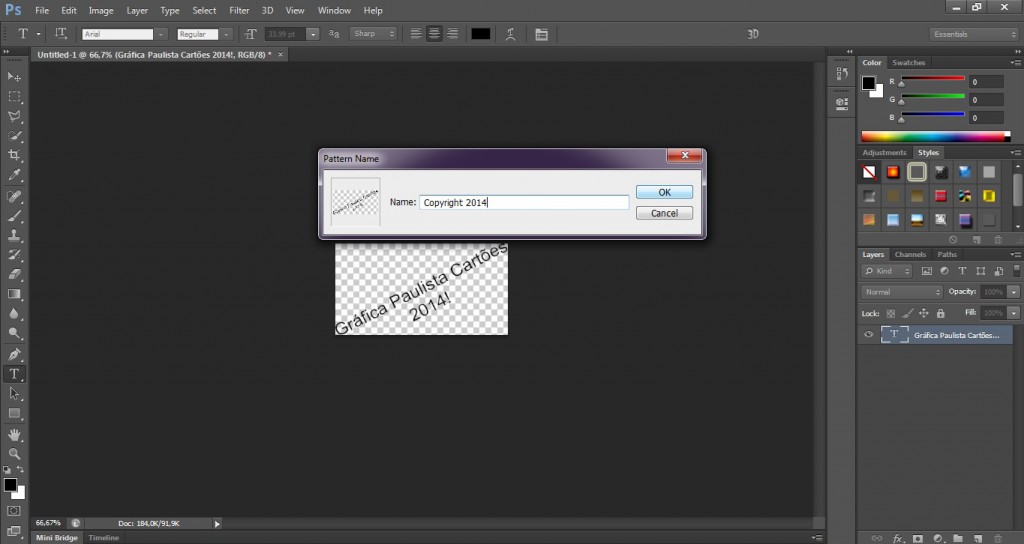
16. Selecione Ctrl+O e abra a imagem que você deseja aplicar a marca d’agua.
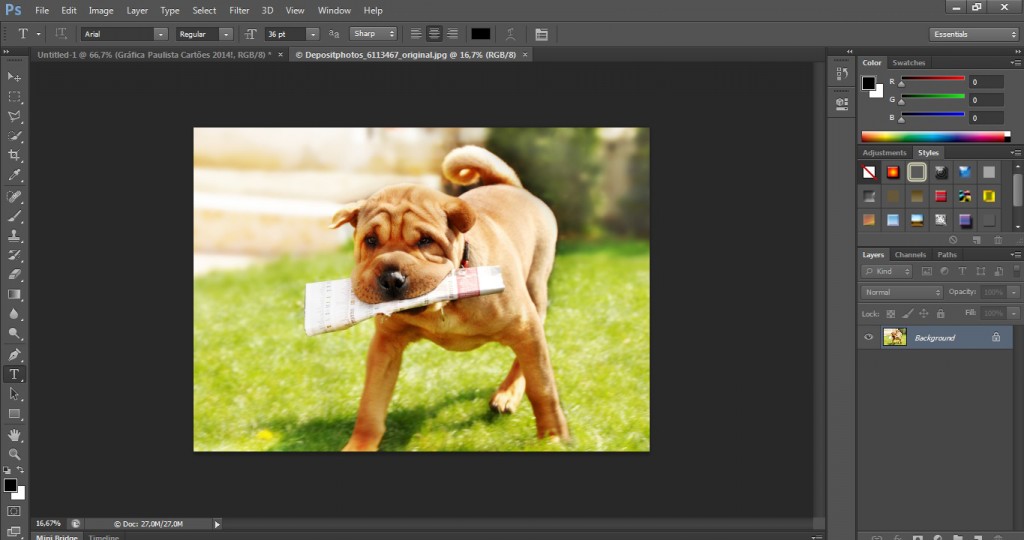
17. Pressione Ctrl+Shift+Alt+N para criar uma nova layer ou clique no ícone de Create New Layer no rodapé da paleta de layers para criar uma nova layer.
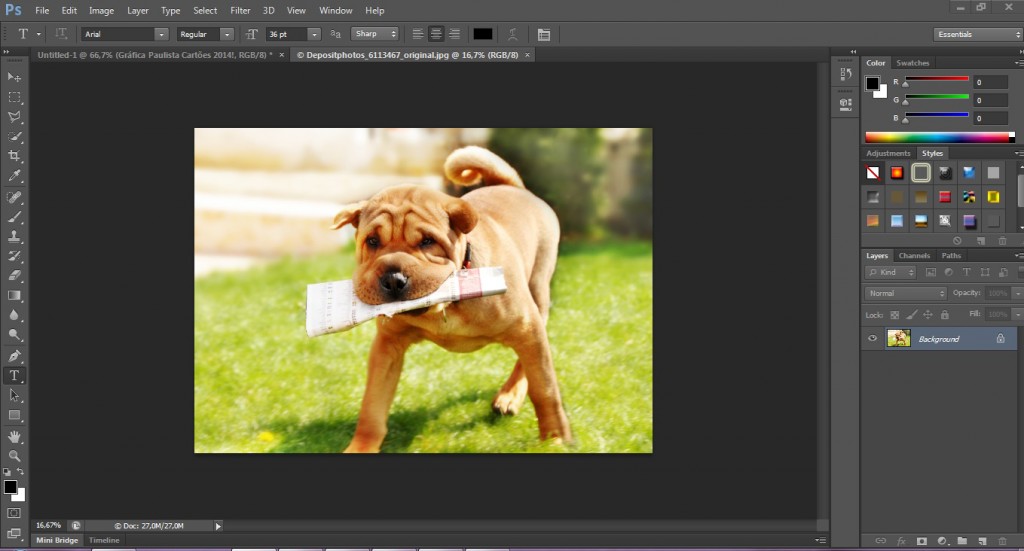
18. Sua paleta de layers ficará como a da foto abaixo.
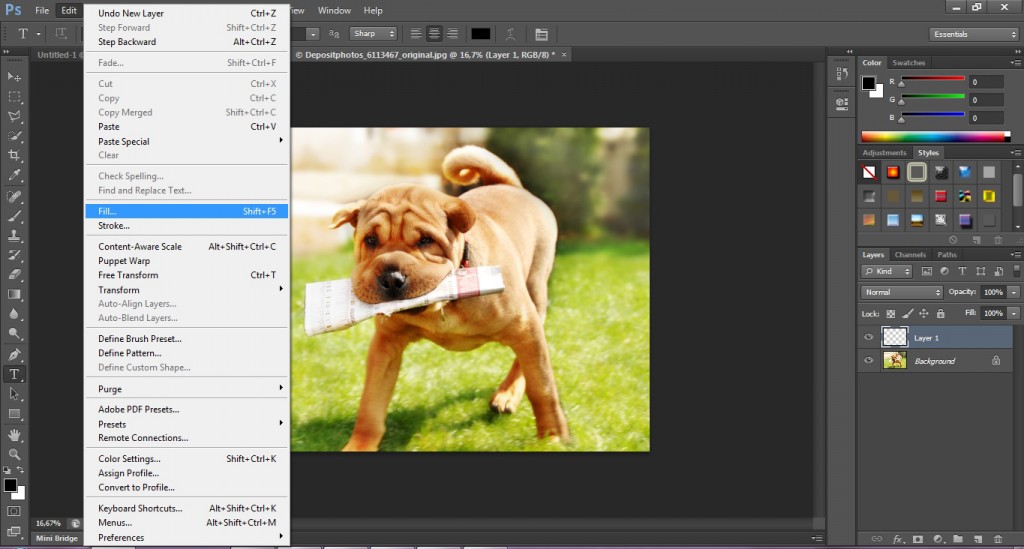
20. Defina os valores abaixo e clique na amostra de Patterns.
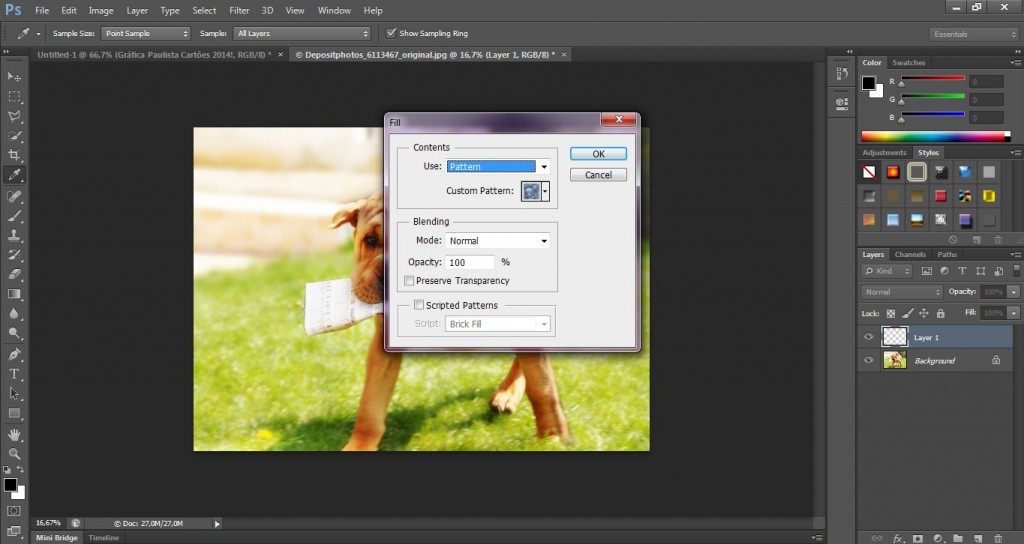
21. Escolha o pattern que criamos e pressione Ok.
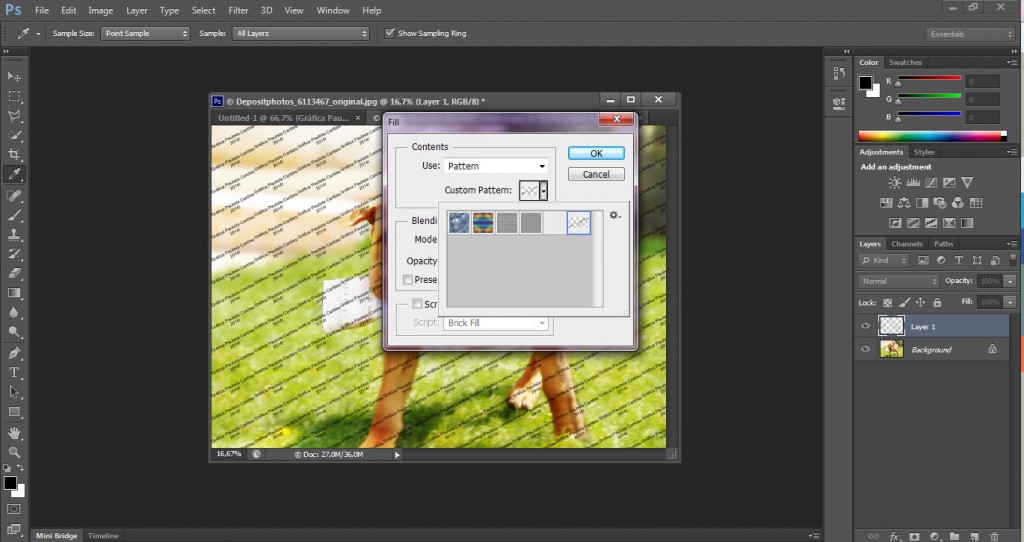
22. Sua imagem ficará como a da foto abaixo.

23. Mude o modo de blend da layer para Overlay.
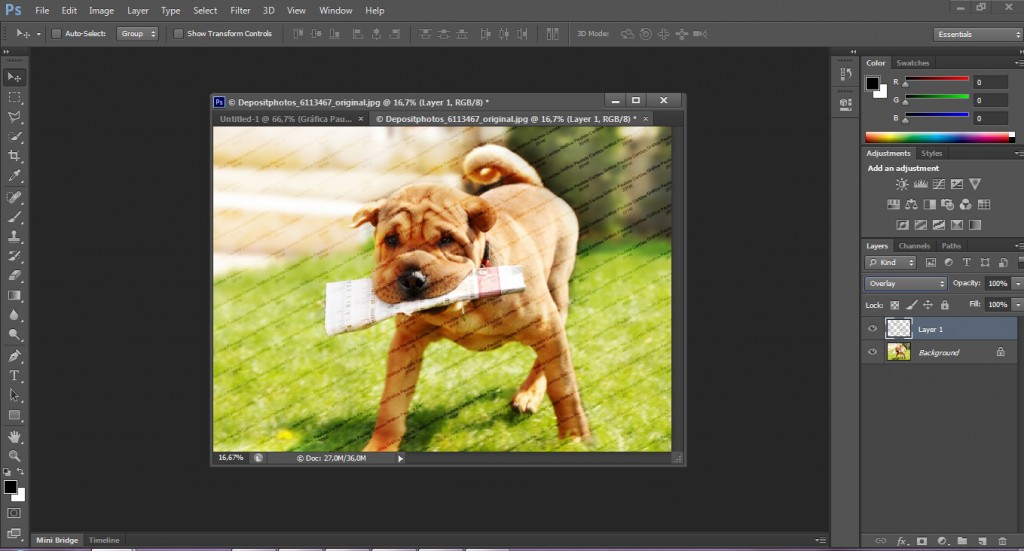
24. Diminua a opacidade da layer.
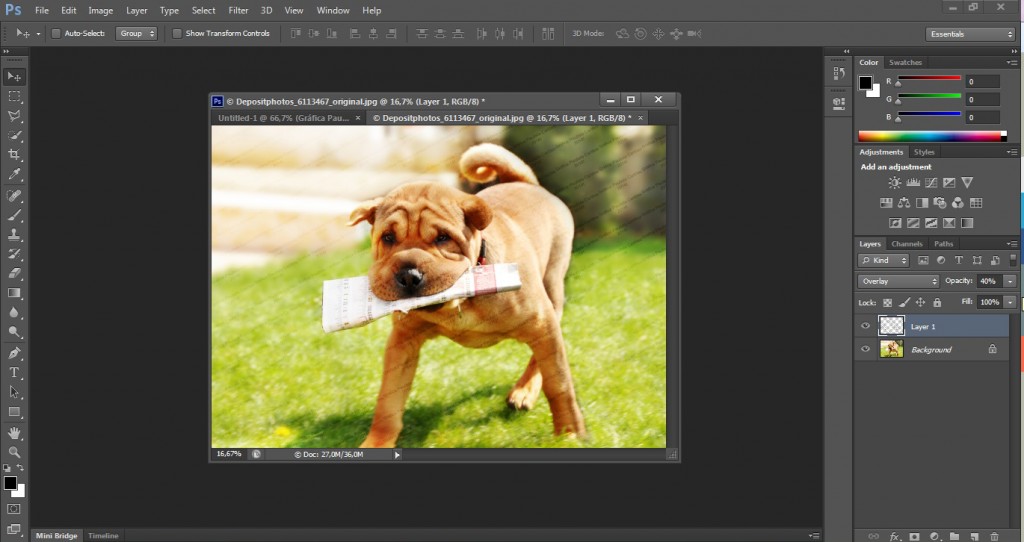
25. Pronto, sua imagem ficará como a nossa abaixo.
Gostou das nossas dicas? Escreva para a gente e até o próximo post.
Renata
Social Media Gráfica Paulista Cartões.